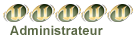Le style glossy qu'est-ce que c'est ? en fait un terme un peu vaste qui défini un style différents reflets assez prononcés.
Nous allons donc essayer de faire une sorte de bulle glossy avec un contour en relier.
Ce tutoriel nous allons le faire avec que des formes vectorielles.
L'utilité ? vous pourrez ensuite grossir ou rétraicir la taille la qualité de votre image restera identique
Alors pour commencer créer un nouveau document et prenez l'outil ellipse![[Tuto photoshop] Bulle glossy avec contour en relief Outils_ellipse](https://2img.net/h/psd-file.com/images/outils/outils_ellipse.jpg) .
.
En maintenant la touche SHIFT (pour faire une ellipse parfaite) faites un cercle.
![[Tuto photoshop] Bulle glossy avec contour en relief 01](https://2img.net/h/psd-file.com/images/tuto_bulle_glossy/01.jpg)
A présent on applique un effet (menu calque -> style de calque ->
incrustation de dégradé, ou double cliquez sur le calque et allé dans
incrustation de dégradé)
Voici mes paramètres
![[Tuto photoshop] Bulle glossy avec contour en relief 02](https://2img.net/h/psd-file.com/images/tuto_bulle_glossy/02.jpg)
Pour obtenir ce résultat
Maintenant on va utiliser des repères pour "trouver" ce cercle.
Pour tracer des repères il faut que vous activiez la règle, menu affichage -> règle (raccourci CTRL+R).
Ensuite cliquez et glissez de la règle jusqu'à la zone de travail à
l'endroit que vous souhaitez (pour les verticaux de la gauche vers la
droite, les horizontaux du haut vers le bas)
Là pour définir l'épaisseur je créé des repères de cette manière
![[Tuto photoshop] Bulle glossy avec contour en relief 04](https://2img.net/h/psd-file.com/images/tuto_bulle_glossy/04.jpg)
A présent avec toujours l'outil ellipse![[Tuto photoshop] Bulle glossy avec contour en relief Outils_ellipse](https://2img.net/h/psd-file.com/images/outils/outils_ellipse.jpg) dans les options (en haut en dessous du menu) on active extraire la forme
dans les options (en haut en dessous du menu) on active extraire la forme ![[Tuto photoshop] Bulle glossy avec contour en relief Exclure_forme](https://2img.net/h/psd-file.com/images/outils/exclure_forme.jpg) .
.
Et on fait à nouveau un cercle à partir de l'intersection des repaires à l'intérieur de l'ellipse.
Voici le résultat que vous devriez avoir. Le cercle est trouvé pour maintenant avoir un anneau.
![[Tuto photoshop] Bulle glossy avec contour en relief 05](https://2img.net/h/psd-file.com/images/tuto_bulle_glossy/05.jpg)
Pour faire un peu de relief je lui applique un biseautage estampage
(menu calque -> style de calque -> biseautage et estampage, ou
double cliquez sur le calque et allé dans Biseautage et estampage).
Voici mes paramêtres
![[Tuto photoshop] Bulle glossy avec contour en relief 06](https://2img.net/h/psd-file.com/images/tuto_bulle_glossy/06.jpg)
Notre contour en relief effectué nous allons à présent créé une
nouvelle éllipse en dessous. D'une taille à peine plus grand que la
largeur du "trou". Prenez l'outil ellipse![[Tuto photoshop] Bulle glossy avec contour en relief Outils_ellipse](https://2img.net/h/psd-file.com/images/outils/outils_ellipse.jpg) et faites un cercle de la couleur que vous souhaitez.
et faites un cercle de la couleur que vous souhaitez.
Placer ce calque en dessous du contour
![[Tuto photoshop] Bulle glossy avec contour en relief 07](https://2img.net/h/psd-file.com/images/tuto_bulle_glossy/07.jpg)
Au niveau des calques voilà ce que ça donne
![[Tuto photoshop] Bulle glossy avec contour en relief 08](https://2img.net/h/psd-file.com/images/tuto_bulle_glossy/08.jpg)
On applique une lueur interne puis une incrustation de dégradé
(toujours au même endroit je pense que vous avez compris menu calque
-> style de calque... etc...)
Voici mes paramètres
![[Tuto photoshop] Bulle glossy avec contour en relief 09](https://2img.net/h/psd-file.com/images/tuto_bulle_glossy/09.jpg)
![[Tuto photoshop] Bulle glossy avec contour en relief 10](https://2img.net/h/psd-file.com/images/tuto_bulle_glossy/10.jpg)
Pour obtenir ce résultat
![[Tuto photoshop] Bulle glossy avec contour en relief 11](https://2img.net/h/psd-file.com/images/tuto_bulle_glossy/11.jpg)
Le fond de notre bulle est finit nous allons attaquer l'effet glossy ^^.
Pour cela toujours l'outil ellipse![[Tuto photoshop] Bulle glossy avec contour en relief Outils_ellipse](https://2img.net/h/psd-file.com/images/outils/outils_ellipse.jpg) effectuer les formes que vous souhaitez.
effectuer les formes que vous souhaitez.
Là j'effectues un ovale
![[Tuto photoshop] Bulle glossy avec contour en relief 12](https://2img.net/h/psd-file.com/images/tuto_bulle_glossy/12.jpg)
Je le passe en opacité 10%
![[Tuto photoshop] Bulle glossy avec contour en relief 13](https://2img.net/h/psd-file.com/images/tuto_bulle_glossy/13.jpg)
Je fais une pour cela je fais un cercle avec l'outils ellipse![[Tuto photoshop] Bulle glossy avec contour en relief Outils_ellipse](https://2img.net/h/psd-file.com/images/outils/outils_ellipse.jpg) puise je prends l'outil sélection directe
puise je prends l'outil sélection directe ![[Tuto photoshop] Bulle glossy avec contour en relief Outils_selection_directe](https://2img.net/h/psd-file.com/images/outils/outils_selection_directe.jpg)
je clique sur le tracé et sélectionne le point du bas.
![[Tuto photoshop] Bulle glossy avec contour en relief 14](https://2img.net/h/psd-file.com/images/tuto_bulle_glossy/14.jpg)
Je remonte avec la touche flèche directionnelle vers le haut pour remonter le point de cette façon.
![[Tuto photoshop] Bulle glossy avec contour en relief 15](https://2img.net/h/psd-file.com/images/tuto_bulle_glossy/15.jpg)
Puis je réduis la forme. Menu Edition -> transformation -> homothétie (raccourci CTRL+T)
![[Tuto photoshop] Bulle glossy avec contour en relief 16](https://2img.net/h/psd-file.com/images/tuto_bulle_glossy/16.jpg)
Et j'applique un opacité à 20%
![[Tuto photoshop] Bulle glossy avec contour en relief 17](https://2img.net/h/psd-file.com/images/tuto_bulle_glossy/17.jpg)
Dernière ptite forme toujours avec l'outils ellipse![[Tuto photoshop] Bulle glossy avec contour en relief Outils_ellipse](https://2img.net/h/psd-file.com/images/outils/outils_ellipse.jpg) j'effectues cette forme
j'effectues cette forme
![[Tuto photoshop] Bulle glossy avec contour en relief 18](https://2img.net/h/psd-file.com/images/tuto_bulle_glossy/18.jpg)
Avec une opacité à 10%
![[Tuto photoshop] Bulle glossy avec contour en relief 19](https://2img.net/h/psd-file.com/images/tuto_bulle_glossy/19.jpg)
Voici ce que ça donne au niveau des calques
![[Tuto photoshop] Bulle glossy avec contour en relief 20](https://2img.net/h/psd-file.com/images/tuto_bulle_glossy/20.jpg)
Pour finaliser on va appliquer des ptites lueurs. Pour cela rien de
plus simple. Créez un nouveau calque, menu calque -> nouveau ->
calque (raccourci CTRL+SHIFT+N) nommez le "lueurs".
Ensuite je prends l'outil pinceau![[Tuto photoshop] Bulle glossy avec contour en relief Outils_pinceau](https://2img.net/h/psd-file.com/images/outils/outils_pinceau.jpg) ,
,
je prends une forme arrondie flou d'une certaine taille, une couleur
blanche en premier plan et j'applique une première lueur. Je réduis un
peu la taille et en applique 2 autres.
Pour finir je passe le calque en incrustation
![[Tuto photoshop] Bulle glossy avec contour en relief 21](https://2img.net/h/psd-file.com/images/tuto_bulle_glossy/21.jpg)
On peu donc en rester là.
Si par contre, tout comme moi, vous n'êtes pas forcément satisfait de
la largeur de la bordure et que vous souhaitez la réduire, sélectionnez
le calque du contour et prenez l'outil de sélection directe![[Tuto photoshop] Bulle glossy avec contour en relief Outils_selection_directe](https://2img.net/h/psd-file.com/images/outils/outils_selection_directe.jpg) en maintenant la touche SHIFT sélectionner les 4 points du cercle "extérieur"
en maintenant la touche SHIFT sélectionner les 4 points du cercle "extérieur"
![[Tuto photoshop] Bulle glossy avec contour en relief 22](https://2img.net/h/psd-file.com/images/tuto_bulle_glossy/22.jpg)
Et réduisez la taille. Menu édition -> transformation ->
homothétie (raccourci CTRL+T). Pour obtenir par exemple ce résultat.
![[Tuto photoshop] Bulle glossy avec contour en relief 23](https://2img.net/h/psd-file.com/images/tuto_bulle_glossy/23.jpg)
Eh bien voilà pour moi c'est à présent terminer vous pouvez réduire la
forme à 50px, l'augmenter à 900px, votre image ne bavera pas et restera
nikel.
En espérant que vous aura montrer l'utilité d'utiliser au maximum les
formes vectorielles facile à manipuler grâce à leur point d'ancrage.
Nous allons donc essayer de faire une sorte de bulle glossy avec un contour en relier.
Ce tutoriel nous allons le faire avec que des formes vectorielles.
L'utilité ? vous pourrez ensuite grossir ou rétraicir la taille la qualité de votre image restera identique
Alors pour commencer créer un nouveau document et prenez l'outil ellipse
![[Tuto photoshop] Bulle glossy avec contour en relief Outils_ellipse](https://2img.net/h/psd-file.com/images/outils/outils_ellipse.jpg) .
.En maintenant la touche SHIFT (pour faire une ellipse parfaite) faites un cercle.
![[Tuto photoshop] Bulle glossy avec contour en relief 01](https://2img.net/h/psd-file.com/images/tuto_bulle_glossy/01.jpg)
A présent on applique un effet (menu calque -> style de calque ->
incrustation de dégradé, ou double cliquez sur le calque et allé dans
incrustation de dégradé)
Voici mes paramètres
![[Tuto photoshop] Bulle glossy avec contour en relief 02](https://2img.net/h/psd-file.com/images/tuto_bulle_glossy/02.jpg)
Pour obtenir ce résultat
Maintenant on va utiliser des repères pour "trouver" ce cercle.
Pour tracer des repères il faut que vous activiez la règle, menu affichage -> règle (raccourci CTRL+R).
Ensuite cliquez et glissez de la règle jusqu'à la zone de travail à
l'endroit que vous souhaitez (pour les verticaux de la gauche vers la
droite, les horizontaux du haut vers le bas)
Là pour définir l'épaisseur je créé des repères de cette manière
![[Tuto photoshop] Bulle glossy avec contour en relief 04](https://2img.net/h/psd-file.com/images/tuto_bulle_glossy/04.jpg)
A présent avec toujours l'outil ellipse
![[Tuto photoshop] Bulle glossy avec contour en relief Outils_ellipse](https://2img.net/h/psd-file.com/images/outils/outils_ellipse.jpg) dans les options (en haut en dessous du menu) on active extraire la forme
dans les options (en haut en dessous du menu) on active extraire la forme ![[Tuto photoshop] Bulle glossy avec contour en relief Exclure_forme](https://2img.net/h/psd-file.com/images/outils/exclure_forme.jpg) .
.Et on fait à nouveau un cercle à partir de l'intersection des repaires à l'intérieur de l'ellipse.
Voici le résultat que vous devriez avoir. Le cercle est trouvé pour maintenant avoir un anneau.
![[Tuto photoshop] Bulle glossy avec contour en relief 05](https://2img.net/h/psd-file.com/images/tuto_bulle_glossy/05.jpg)
Pour faire un peu de relief je lui applique un biseautage estampage
(menu calque -> style de calque -> biseautage et estampage, ou
double cliquez sur le calque et allé dans Biseautage et estampage).
Voici mes paramêtres
![[Tuto photoshop] Bulle glossy avec contour en relief 06](https://2img.net/h/psd-file.com/images/tuto_bulle_glossy/06.jpg)
Notre contour en relief effectué nous allons à présent créé une
nouvelle éllipse en dessous. D'une taille à peine plus grand que la
largeur du "trou". Prenez l'outil ellipse
![[Tuto photoshop] Bulle glossy avec contour en relief Outils_ellipse](https://2img.net/h/psd-file.com/images/outils/outils_ellipse.jpg) et faites un cercle de la couleur que vous souhaitez.
et faites un cercle de la couleur que vous souhaitez.Placer ce calque en dessous du contour
![[Tuto photoshop] Bulle glossy avec contour en relief 07](https://2img.net/h/psd-file.com/images/tuto_bulle_glossy/07.jpg)
Au niveau des calques voilà ce que ça donne
![[Tuto photoshop] Bulle glossy avec contour en relief 08](https://2img.net/h/psd-file.com/images/tuto_bulle_glossy/08.jpg)
On applique une lueur interne puis une incrustation de dégradé
(toujours au même endroit je pense que vous avez compris menu calque
-> style de calque... etc...)
Voici mes paramètres
![[Tuto photoshop] Bulle glossy avec contour en relief 09](https://2img.net/h/psd-file.com/images/tuto_bulle_glossy/09.jpg)
![[Tuto photoshop] Bulle glossy avec contour en relief 10](https://2img.net/h/psd-file.com/images/tuto_bulle_glossy/10.jpg)
Pour obtenir ce résultat
![[Tuto photoshop] Bulle glossy avec contour en relief 11](https://2img.net/h/psd-file.com/images/tuto_bulle_glossy/11.jpg)
Le fond de notre bulle est finit nous allons attaquer l'effet glossy ^^.
Pour cela toujours l'outil ellipse
![[Tuto photoshop] Bulle glossy avec contour en relief Outils_ellipse](https://2img.net/h/psd-file.com/images/outils/outils_ellipse.jpg) effectuer les formes que vous souhaitez.
effectuer les formes que vous souhaitez.Là j'effectues un ovale
![[Tuto photoshop] Bulle glossy avec contour en relief 12](https://2img.net/h/psd-file.com/images/tuto_bulle_glossy/12.jpg)
Je le passe en opacité 10%
![[Tuto photoshop] Bulle glossy avec contour en relief 13](https://2img.net/h/psd-file.com/images/tuto_bulle_glossy/13.jpg)
Je fais une pour cela je fais un cercle avec l'outils ellipse
![[Tuto photoshop] Bulle glossy avec contour en relief Outils_ellipse](https://2img.net/h/psd-file.com/images/outils/outils_ellipse.jpg) puise je prends l'outil sélection directe
puise je prends l'outil sélection directe ![[Tuto photoshop] Bulle glossy avec contour en relief Outils_selection_directe](https://2img.net/h/psd-file.com/images/outils/outils_selection_directe.jpg)
je clique sur le tracé et sélectionne le point du bas.
![[Tuto photoshop] Bulle glossy avec contour en relief 14](https://2img.net/h/psd-file.com/images/tuto_bulle_glossy/14.jpg)
Je remonte avec la touche flèche directionnelle vers le haut pour remonter le point de cette façon.
![[Tuto photoshop] Bulle glossy avec contour en relief 15](https://2img.net/h/psd-file.com/images/tuto_bulle_glossy/15.jpg)
Puis je réduis la forme. Menu Edition -> transformation -> homothétie (raccourci CTRL+T)
![[Tuto photoshop] Bulle glossy avec contour en relief 16](https://2img.net/h/psd-file.com/images/tuto_bulle_glossy/16.jpg)
Et j'applique un opacité à 20%
![[Tuto photoshop] Bulle glossy avec contour en relief 17](https://2img.net/h/psd-file.com/images/tuto_bulle_glossy/17.jpg)
Dernière ptite forme toujours avec l'outils ellipse
![[Tuto photoshop] Bulle glossy avec contour en relief Outils_ellipse](https://2img.net/h/psd-file.com/images/outils/outils_ellipse.jpg) j'effectues cette forme
j'effectues cette forme![[Tuto photoshop] Bulle glossy avec contour en relief 18](https://2img.net/h/psd-file.com/images/tuto_bulle_glossy/18.jpg)
Avec une opacité à 10%
![[Tuto photoshop] Bulle glossy avec contour en relief 19](https://2img.net/h/psd-file.com/images/tuto_bulle_glossy/19.jpg)
Voici ce que ça donne au niveau des calques
![[Tuto photoshop] Bulle glossy avec contour en relief 20](https://2img.net/h/psd-file.com/images/tuto_bulle_glossy/20.jpg)
Pour finaliser on va appliquer des ptites lueurs. Pour cela rien de
plus simple. Créez un nouveau calque, menu calque -> nouveau ->
calque (raccourci CTRL+SHIFT+N) nommez le "lueurs".
Ensuite je prends l'outil pinceau
![[Tuto photoshop] Bulle glossy avec contour en relief Outils_pinceau](https://2img.net/h/psd-file.com/images/outils/outils_pinceau.jpg) ,
,je prends une forme arrondie flou d'une certaine taille, une couleur
blanche en premier plan et j'applique une première lueur. Je réduis un
peu la taille et en applique 2 autres.
Pour finir je passe le calque en incrustation
![[Tuto photoshop] Bulle glossy avec contour en relief 21](https://2img.net/h/psd-file.com/images/tuto_bulle_glossy/21.jpg)
On peu donc en rester là.
Si par contre, tout comme moi, vous n'êtes pas forcément satisfait de
la largeur de la bordure et que vous souhaitez la réduire, sélectionnez
le calque du contour et prenez l'outil de sélection directe
![[Tuto photoshop] Bulle glossy avec contour en relief Outils_selection_directe](https://2img.net/h/psd-file.com/images/outils/outils_selection_directe.jpg) en maintenant la touche SHIFT sélectionner les 4 points du cercle "extérieur"
en maintenant la touche SHIFT sélectionner les 4 points du cercle "extérieur"![[Tuto photoshop] Bulle glossy avec contour en relief 22](https://2img.net/h/psd-file.com/images/tuto_bulle_glossy/22.jpg)
Et réduisez la taille. Menu édition -> transformation ->
homothétie (raccourci CTRL+T). Pour obtenir par exemple ce résultat.
![[Tuto photoshop] Bulle glossy avec contour en relief 23](https://2img.net/h/psd-file.com/images/tuto_bulle_glossy/23.jpg)
Eh bien voilà pour moi c'est à présent terminer vous pouvez réduire la
forme à 50px, l'augmenter à 900px, votre image ne bavera pas et restera
nikel.
En espérant que vous aura montrer l'utilité d'utiliser au maximum les
formes vectorielles facile à manipuler grâce à leur point d'ancrage.
tutorial pris sur http://psd-file.com

 Accueil
Accueil